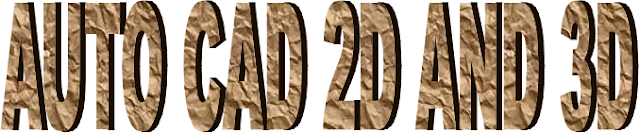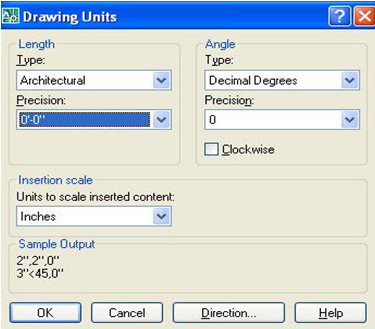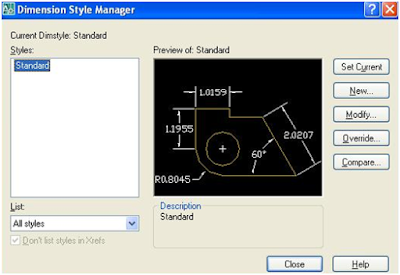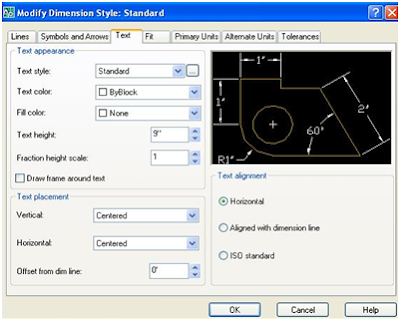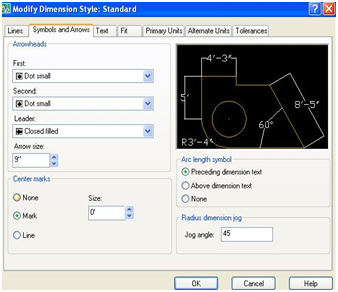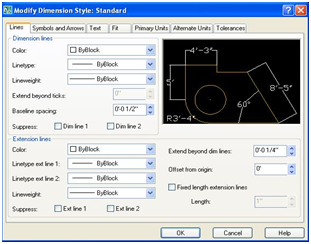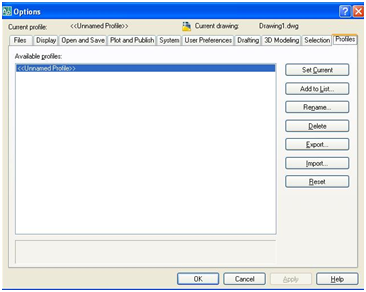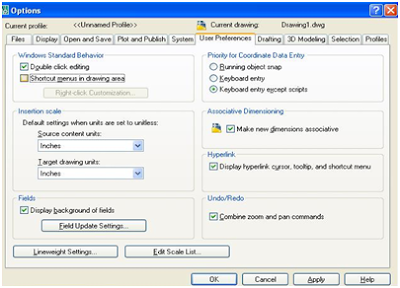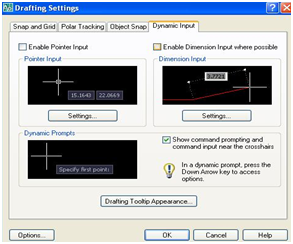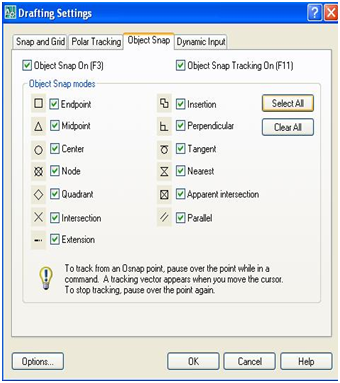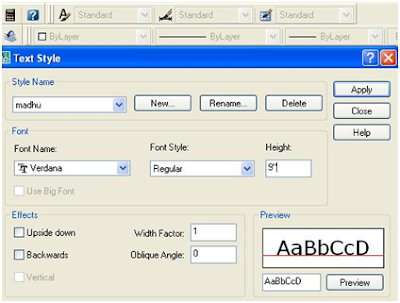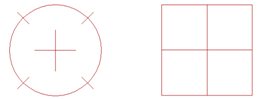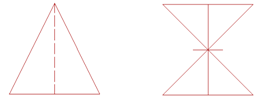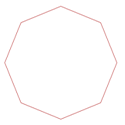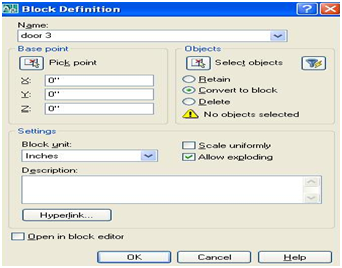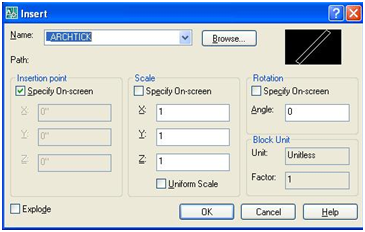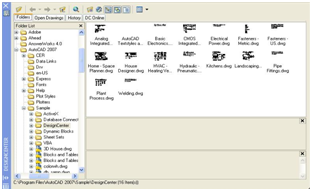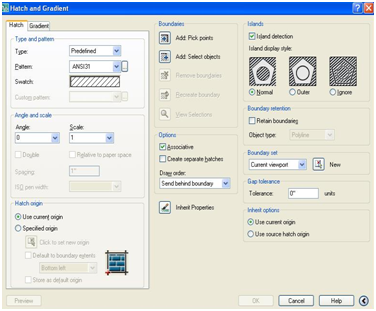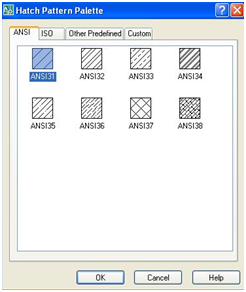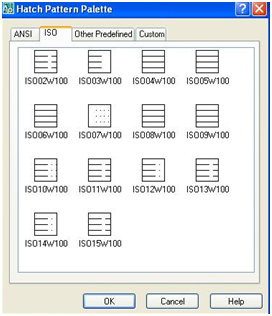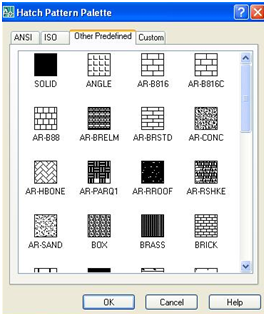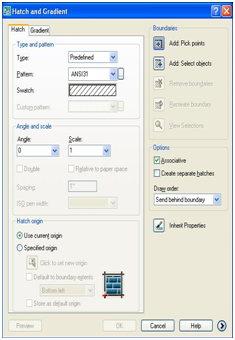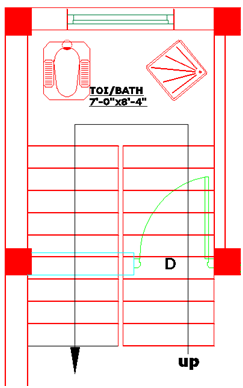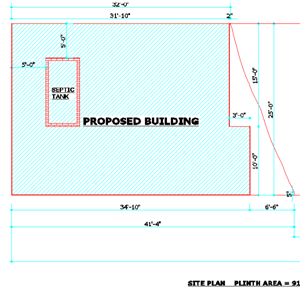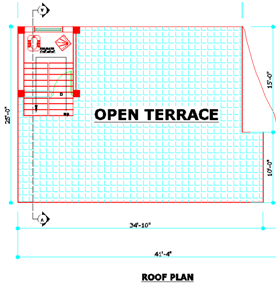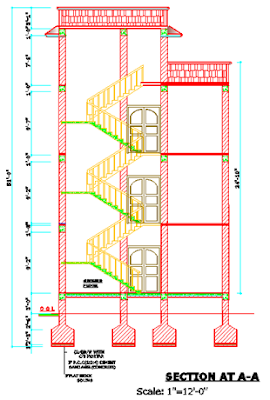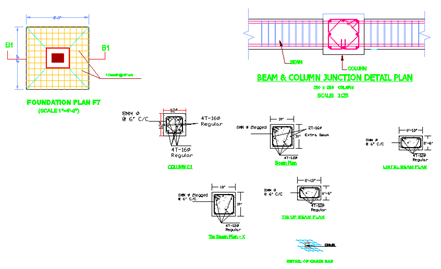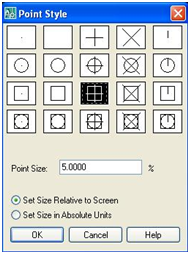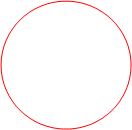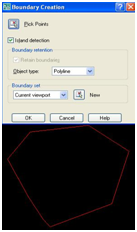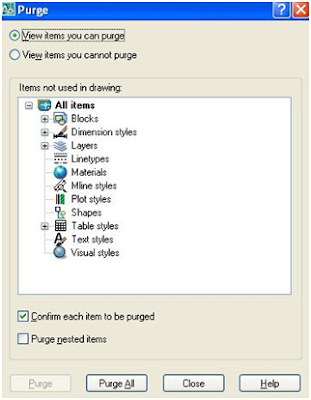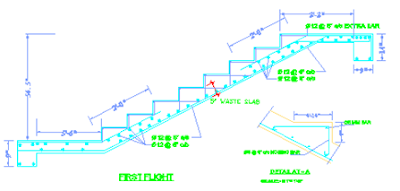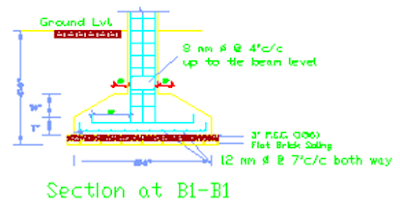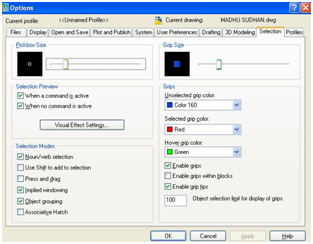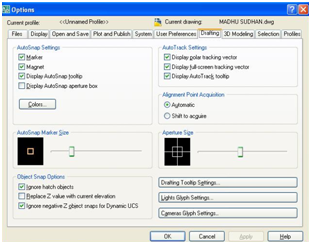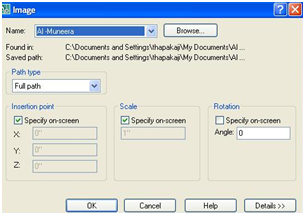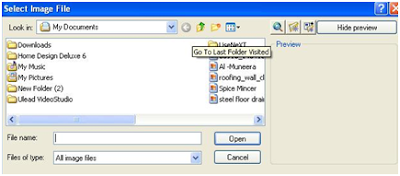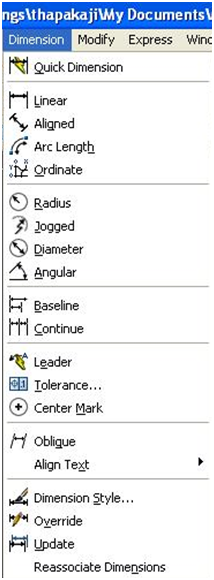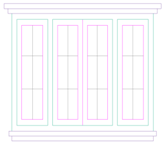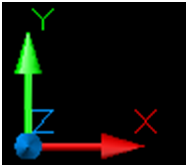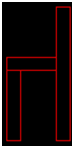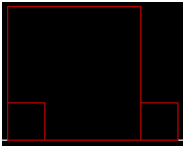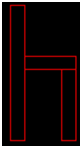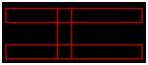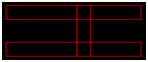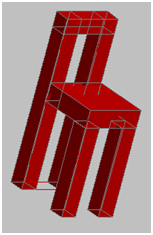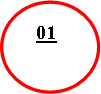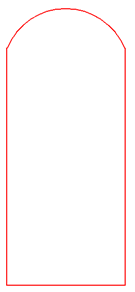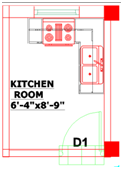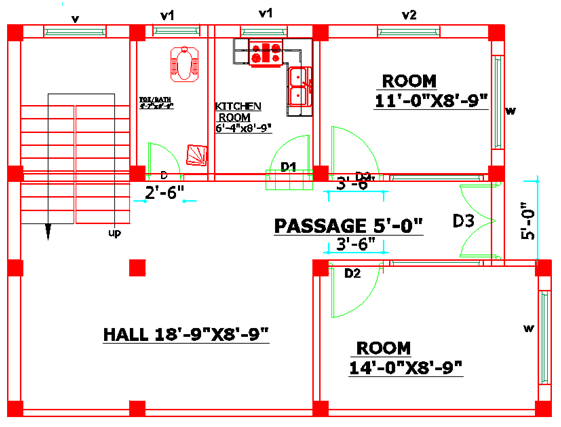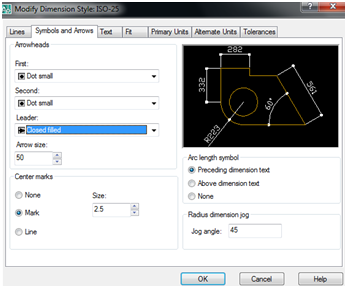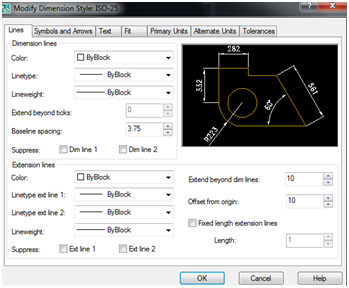Text को Setting मिलाउने
Text को Setting मिलाउने
Format Bar मा जाने
.
Move “Enter” or M “Enter” गर्ने
DLI “Enter” or Dimension Lineir
DCO
“Enter” or Dimension Continu
AA “Enter” or Area “Enter”
गर्ने
Area क्षेत्रफल निकल्दा
AA Enter गर्ने र चारै कुना
Click गर्ने र अन्तिममा
Enter गर्ने र Area लेखिन्छ
क्षेत्रफल निकालिएपछी F2 गर्ने Note Pade देखाउछ
AA “Enter” Specify Firsat Corner Point Click
O “Enter” Select Objest
Click र Enter
F2 गर्ने
Note Pade क्षेत्रफल देखाउछ
Undo
“Enter” or U “Enter” गर्ने
Strecth
“Enter” or S “Enter” गर्ने
Select Object to Strecth Enter
Dimiension
कुनै पनि कोठा या अन्य चिजलाई सानो बाट
ठुलो वा ठुलो बाट सानो बनाउनको लागि
Right Side बाट Select गर्ने र S “Enter” Dimiension गरेर दिने
Node Endpoint
Midpoint Nearest
Polygon “Enter” or Pol “Enter” गर्ने
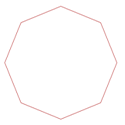 Polygon Enter Number of Side 8 “Enter”
Polygon Enter Number of Side 8 “Enter”
Specify Center
of Polygon Size {Edge):
8″Enter
Enter
an option [Inscribed in circle/Circumscribed about circle] <I>: i
Enter
and Click (Specify radius of circle)
Rectangle “Enter” or Rec “Enter” गर्ने
 Clice गर्ने र @ size दिने(4’-0”,3’-0”)
Clice गर्ने र @ size दिने(4’-0”,3’-0”)
Enter गर्ने
Specify first corner point or [Chamfer/Elevation/Fillet/Thickness/Width]:
Specify other corner point or
[Area/Dimensions/Rotation]: @4′,4′ Enter
Explode “Enter” or X “Enter” गर्ने
(Block भको लाई Select गर्ने र X Enter गर्ने TR Enter 2पटका गरेर काटना सकिन्छ)
Un Block गर्ने
Block “Enter” or B
“Enter” गर्ने
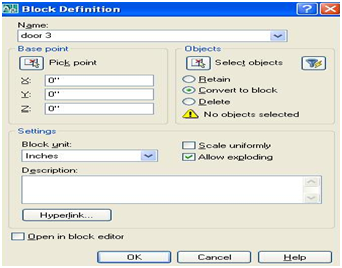 Block Definition
Block Definition
Name:-Door 3
Base Point मा Click गर्ने
Select Object मा Click गर्ने
Ok गर्ने
Insert “Enter” or I “Enter” गर्ने
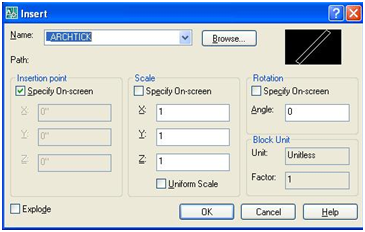 Block गरेको लाई चाहिएमा Insert “Enter”
Block गरेको लाई चाहिएमा Insert “Enter”
or I “Enter” गर्ने
Select गरेको Name मा Click गर्ने र
Ok गर्ने
………………………………………………..
Rotate “Enter” or
Ro “Enter” गर्ने
Select Object गर्ने र RO Enter गर्ने Click
गरेर घुमाउने ठाउँतिर Click गर्ने
DC
“Enter” गर्ने
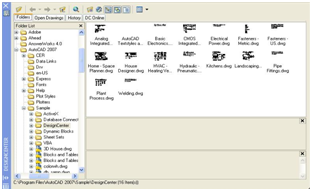 Save भएको
Save भएको
Door Windows Etc निकाल्नु
परेमा गर्ने DC “Enter” गर्ने
…………………………………………………………
Matchprop “Enter” or MA “Enter” गर्ने
Line हरु या अन्य जस्तै Wall
,Door,
Window etc लाई
Color Same गर्नलाई प्रयोग गरिन्छ
Select source object मा Click गर्ने
Select destination object मा Click गर्ने र Enter गर्ने
Hatch “Enter” or H “Enter” गर्ने
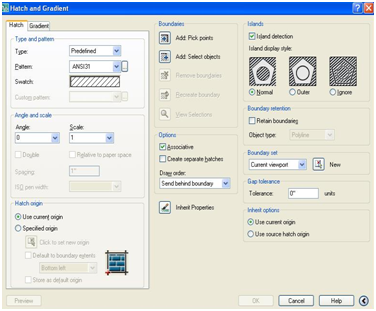 Add Pick Points मा Click गर्ने र Ok गर्ने
Add Pick Points मा Click गर्ने र Ok गर्ने
Pillar
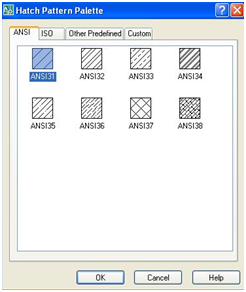
3xcgaghvs
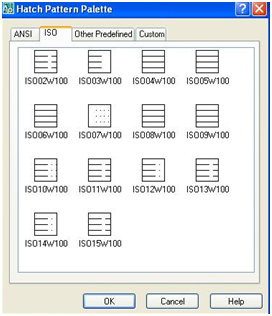
4ssadsv
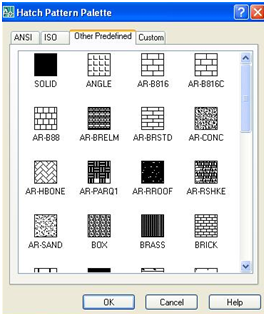
Passage 3’-0” ,
3’-6”,4’-0”,6’-0” , 7’-0” ,8’-0”
Guest / Living
Room 9’-0”x11’-0” , 10’-0”x12’-0” , 12’-0”x14’-0” , 14’-0”
Kitchen Room 8’-0”x10’-0” , 9’-0”x11’-0” , 11’-0”x14’-0”
Bath Room/Toilet Room 3’-0”x6’-0” ,
6’-0”x6’-0” , 4’-0”x7’-0” , 5’-0”x8’-0”
Dinning Room 8’-0”x10’-0” , 10’-0”x12’-0”
Bed Room 9’-0”x11’-0” , 10’-0”x12’-0” , 11’-0”x13’-0” ,
8’-0”x10’-0”
Verandan 9’-0”x11’-0”
, 6’-0”x9’-0” , 5’-0”x6’-0”
Puja Khotha 4’-0”x6’-0” , 5’-0”x7’-0” , 6’-0”x8’-0”
Door 3’-0”x7’-0” , 4’-0”x7’-0” , 5’-0”x7’-0”
Window 4’-0”x5’-0” , 5’-0”x5’-0” , 6’-0”x5’-0” , 7’-0”x5’-0”
Stairs 3’-0”x3’-0”x3’-0”
भर्र्याङ को सीडी 20 देखी
22 सम्म हुन्छ
Pillar 10”x10”
Rec “Enter” गर्ने
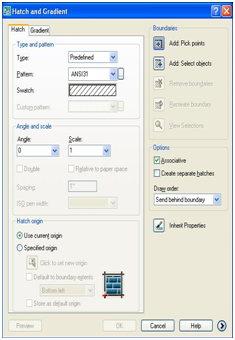 Clice गर्ने र @ size दिने(4’-0”,3’-0”)
Clice गर्ने र @ size दिने(4’-0”,3’-0”)
Enter गर्ने
H “Enter” or Hatch “Enter” गर्ने
Add Pick Points मा Click गर्ने र Ok गर्ने
Select The Object (Pillar)
Add Select Object
Ok
Lader “Enter” or Lead “Enter” गर्ने
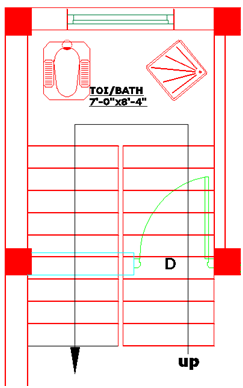 उल्टो बटा Click गर्दै Stairs (सीडी) पुरै भागलाई लिएर
उल्टो बटा Click गर्दै Stairs (सीडी) पुरै भागलाई लिएर
Click गर्ने र “Enter” 2 चोटी गर्ने N(None) “Enter” गर्ने
option [Tolerance/Copy/Block/None/Mtext]
Ray “Enter” गर्ने
कुनै पनि Ground Floor Plan लाई
Elevation बनाउनको लाई Ray
को प्रयोग गरिन्छ|Elevation
चारैतिर बाट
बनाइन्छ जस्तै,
N
North Elevation उत्तर
S
South Elevation दक्षिण
E
East Elevation पूर्व
W West Elevation पश्चिम
Site Plan , Roof Plan, Section AT A-A, 3.Location Plan,
Ground Floor Plan
1.Site
Plan
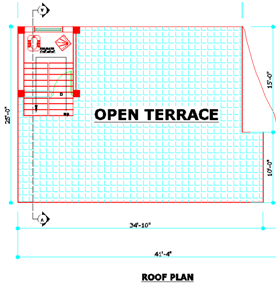 2.Roof Plan
2.Roof Plan
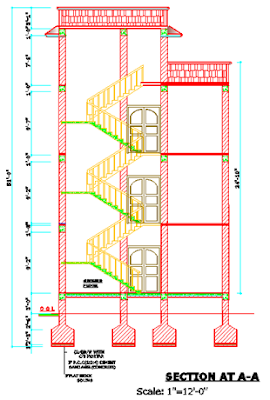 3. Section AT A-A
3. Section AT A-A

4. Location Plan

5.Ground Floor Plan
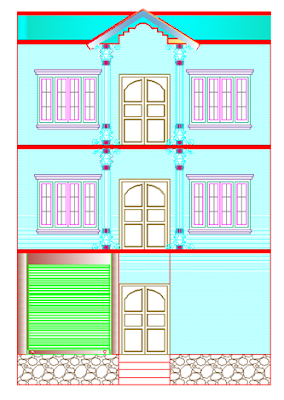 जमिन बाट क्रमस 2’+10’+2”+2”+2’6” or 2’9”रेलिङ+2”+2”+8’(माथी सिडिको लागी)+2”+2”+1’6”+2’+2”+2”
जमिन बाट क्रमस 2’+10’+2”+2”+2’6” or 2’9”रेलिङ+2”+2”+8’(माथी सिडिको लागी)+2”+2”+1’6”+2’+2”+2”
गर्ने(3’ ढोका को लागि) V = भेन्टिलेसन 10” माथिको
लाई बाट 10″ तल राक्ने V 2’-6”x1’-6” हुनु पर्छ
W-झ्याल राख्दा कोठाको सतह बाट 2’-0” माथी राख्न्ने|
2’+10’+4”+2’6”+2”+2”+8”+2’6”+2”+”
Dost 40 Scale (25) Wall
Gravel 23 Scale
Ar-Rshke 0 Scale रेलिङ
Angle 50 Scale Roof Plan
Ansi 31 40 Scale Site Plan
AR-Conc Angle 180 Scale 1 Section
AR-Brstd Angle 0 Scale 1 इटा
AR-B816 Angle 0 Scale 1.25
Refrech
Recent Regenerating Mode
Recent “Enter” or Re “Enter” गर्ने
(Refrech हुन्छ)
File:-Auto Cad को File चार प्रकारका हुन्छन
Drawingy :- dwy
Standards :- dws
Dxf :- dxf
Drawing Temple :- dwt
View
Insert : Insert टूलबार मा जाने Raster Image Reference
आउछ Click गर्ने
Block , Dwg Reference , Dwf
Raster Image Reference
Image File लाई Autocad मा राखनु परेमा वा Image को
शोरुप दिन पनि प्रयोग गरिन्छ
Format:–
Layer Properties Manager
LA “Enter” or “Enter” गर्ने
New Layer Enter or Alt+N
Color
Linetype (continous)-(solidline)
Line Weight 0.50
wall
Select line Type
|
Wall
|
Red
|
Continuous
|
0.50 mm
|
|
Dimension
|
Cyan
|
Continuous
|
0.13 mm
|
|
Door/Windows
|
Green
|
Continuous
|
0.13 mm
|
|
Text
|
White
|
Continuous
|
0.20 mm
|
|
Fixtures
|
140
|
Continuous
|
0.09 mm
|
|
Eden
|
Yellow
|
Continuous
|
0.25 mm
|
|
Planks
|
35
|
Continuous
|
Default
|
|
Railing
|
191
|
Continuous
|
0.09 mm
|
|
Cornice
|
193
|
Continuous
|
0.20 mm
|
|
A-Wall
|
Yellow
|
Continuous
|
0.50 mm
|
|
Hatch
|
Red
|
Continuous
|
0.09 To 0.35 mm
|

Divide “Enter” or Div “Enter” गर्ने
Object
मा Click गर्ने
5
“Enter” (कती Divid गर्ने हो Type गर्ने र Enter गर्ने )
Join “Enter” or J “Enter” गर्ने
Click
1st line and Click Last Line
Enter
Format
Click
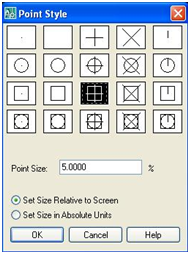
Point
Style Click
Circle
“Enter” or C “Enter” गर्ने
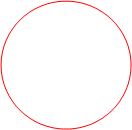
गोलाकार बनाउनको लागी प्रयोग गरिन्छ
 Arc
Arc
“Enter” or A “Enter” गर्ने
1st
Point Click 2nd Point Click and End Point Click गर्ने
ARC Specify
start point of arc or [Center]:
Specify second
point of arc or [Center/End]:
Specify end
point of arc:
Draw Click
Multiline
Click गर्ने
Scale
or S Enter गर्ने कती in or (F)’ दिनुपर्ने हो 10,5,15 Type the nimber Enter गर्ने
Ex
2 “Enter” गर्ने (2 चोटी Enter गर्ने) Join The Line
Scale
“Enter” or Sc “Enter” गर्ने
कुनै पनि Object लाई बढाउन वा घटाउन परेमा
Select The Object गर्ने
SC
Enter गर्ने
Base Point मा Click गर्ने र कती बढाउने कती घटाउने Scale
दिने
Enter
गर्ने
कुनै पनि Object लाई घटाउन परेमा
SC
Enter
Click
Example:-
0.083 Enter गर्ने
घटाउन परेमा संख्या दिने (0.50Enter)
|
|
|
|
|
घट्छ(कमहुन्छ)
|
बाकी
रहन्छ
|
|
1/12
|
0.083
|
0.05
|
5 %
|
95 %
|
5 %
|
|
2/12
|
0.16
|
0.10
|
10 %
|
90 %
|
10 %
|
|
3/12
|
0.25
|
0.15
|
15 %
|
85 %
|
15 %
|
|
4/12
|
0.33
|
0.20
|
20 %
|
80 %
|
20 %
|
|
5/12
|
0.41
|
0.25
|
25 %
|
75 %
|
25 %
|
|
6/12
|
0.50
|
0.30
|
30 %
|
70 %
|
30 %
|
|
7/12
|
0.58
|
0.40
|
40 %
|
60 %
|
40 %
|
|
8/12
|
0.66
|
0.50
|
50 %
|
50 %
|
50 %
|
|
9/12
|
0.75
|
0.60
|
60 %
|
40 %
|
60 %
|
|
10/12
|
0.83
|
0.70
|
70 %
|
30 %
|
70 %
|
|
11/12
|
0.91(3” कम)
|
0.80
|
80 %
|
20 %
|
80 %
|
|
12/12
|
1
|
0.90
|
90 %
|
10 %
|
90 %
|
कुनै पनि Object लाई बढाउन परेमा
Select The Object गर्ने
SC
Enter गर्ने
Base Point मा Click गर्ने र कती बढाउने
Scale दिने
Enter
गर्ने
Example:-
1.25 Enter गर्ने
Scale
घटाउनु पर्दा :- %/b = 25/50 = 0.5
Scale
बढाउनु पर्दा :-
b/% =50/20 = 2
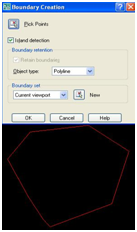 Boundary
Boundary
Creation “Enter” or Bo “Enter” गर्ने
Pick Point मा Click गर्ने(Boundary आउछ)
Area
को बिच सेन्टरमा Click गर्ने
(Pick Internal Point आउछ)
Enter गर्ने (Boundary
Created 1Polyline आउछ)
AA
Enter गर्ने
O
Enter गर्ने (Object)
Area
को किनारमा Click गर्ने अनि F2 गर्नेArea
लाईText Window मा So गर्छ
 Break
Break
Line “Enter” गर्ने
Location
Plan बनाउदा,बाटोहरु को लाईन लाई निरन्तर देखाउनBreak Line देखाउनु पर्छ
Break Line “Enter” गर्ने
S Enter गर्ने(Breakline symbol size <2′-0″>: 5″ आउछ)
5″ Enter गर्ने(Specify first point for breakline)
First Point मा Click गर्ने र Second Point मा Click गर्ने Last
मा
Enter गर्ने
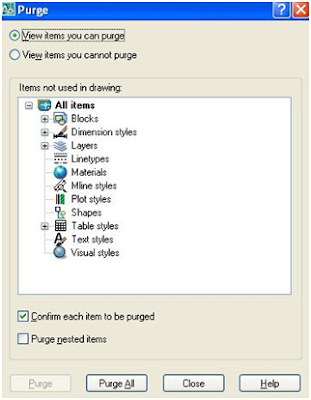 Purge “Enter” or Pu
Purge “Enter” or Pu
“Enter” गर्ने
Block गरेकोलाई Delet गर्नु परेमा Pu Enter गर्ने
Yes To All गर्ने
 Page Setup Auto Cad
Page Setup Auto Cad
Ctrl+P Enter गर्ने
Plot-Model
Page Setup:-
Name: None
Printer:-
Name: Name of
Printer
Paper Size:-
Size of Paper (A4)
Plot Style Table:-
Monocrome.ctb
Shade Plot:-
Wireframe
Plot Scale:-
√ Fit Paper or Scale Custom
Plot Area:-
Windows Windows
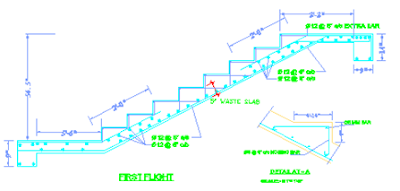 Stairs (सीडी) भर्र्याङ्ग 20 देखी22 ओटा हुन्छ
Stairs (सीडी) भर्र्याङ्ग 20 देखी22 ओटा हुन्छ
H=6.25” or 7.25”
B=10”
Section AT A-A
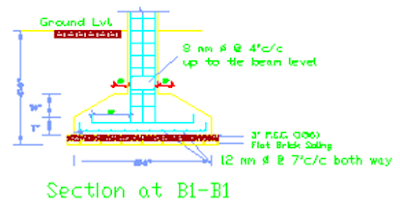
P.C.C :-Plain Cement Concrete 1:2:4
Exm:- 1= 1 Tagari Cement
2= 2 Tagari Sand
4= 4Agg
3mm Putting
12mm Plaster
3’’-4” P.C.C.
3” Brick Soling
1’-6”
माटो पुर्ने
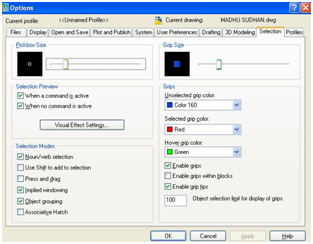 Option “Enter” or
Option “Enter” or
Op “Enter” गर्ने
Selection
Pink Box Size
Grip Size
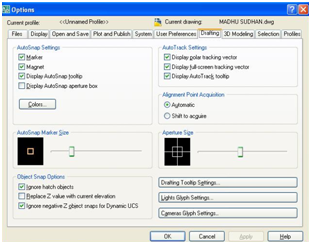 Drafting
Drafting
Auto Snap Marks Size
Aperture Size
Insertion Scale
Source Content units Inch (Inch
मा काम गर्दा)
Target Drawing
Units Inch
Dil “Enter” गर्ने Dimlinear सिधा
Dal “Enter” गर्ने Dimaliged छड्के
Dco “Enter” गर्ने Dimensing
Continue
Dan“Enter”
गर्ने Dimangular(Angle पतालगाउने)
Dimension Angle
Diameter
Dan “Enter”
Select the object
Ro “Enter”(Rotate)Click the Object (कती
Angle दिने हो त्यो दिने)45.6 Enter
Tools मा Click गर्ने
Display Image मा गर्ने
Save Image गर्ने(Jpeg or Bmp)
 Draw मा Click गर्ने
Draw मा Click गर्ने
Circle मा गर्ने Center Radius
Center Diameter
2 Points
3 Points
Tan,Tan,Radius
Tan,Tan,Tan
Circle “Enter” or C
“Enter” गर्ने
2’ Enter गर्ने
Circle “Enter” or C
“Enter” गर्ने
2p Enter गर्ने(2 Points)
Line The Click
Exp.10’ Enter गर्ने
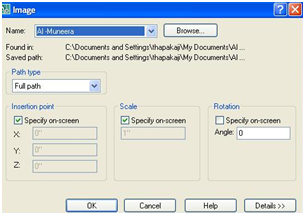 New Hatch गर्ने or Photo लाई Hatch मा राखनु पर्दा यसरि गर्ने
New Hatch गर्ने or Photo लाई Hatch मा राखनु पर्दा यसरि गर्ने
Express
Draw
Super Hatch
Image (Select Image
File)
Open File
Select
Click
Enter
Click
Enter
(Hatch मा Pitcher आएर
बस्छ
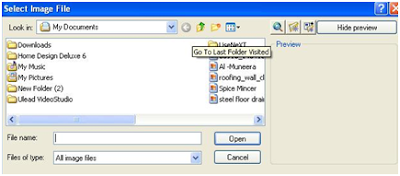

Tools
Draw Order मा Click गर्ने
Bring to Front
कुनै पनि Hatch माथी लेखेको Text लाई अगाडी ल्याउन छ भने Text लाई Click गर्ने or Select र Draw Order मा गएर Bring to Front गर्ने
Send to Back
कुनै पनि Hatch माथी लेखेको Text लाई पछाडी ल्याउन छ भने Text लाई Click गर्ने or Select र Draw Order मा गएर Send to Back गर्ने
Workspaces
Palettes
1.Dashboard
2.Properties Ctrl+1
3.Tool Palettes
Ctrl+3(Modify,Draw,ModeDing)
Command Line or
Ctrl+9 गर्ने
Command Line लाई Hidden or Unhidden गर्न प्रयोग ल्याइन्छ
Clean Screen or
Ctrl+
Screen को Icon हरुलाई हटाउन वा राखन यसको प्रयोग गरिन्छ
Spelling
Select
the Text
Tools
Spelling
Check
Spelling
ठिक छ भने Ignore गर्ने Spelling
Check Complete आउछ Ok गर्ने
ठिक छैन जस्तो लागेमा Change Dictionaries Apply and Close गर्ने
Quick Select
सबै Drawing लाई Select गर्नु पर्दा Tools मा जाने Quick Select गर्ने ok गर्ने

Inquiry
Update Field
Block Editor
Edit
Block Definition
Block
to Create or Edit
Ok गर्ने

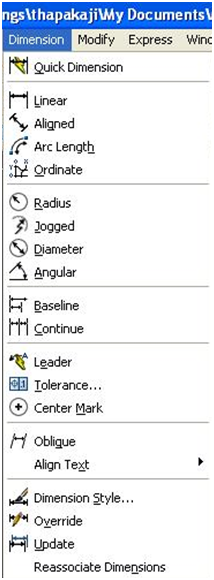
Dimension
01.Quick Dimension
► Click Quick Dimension
► Click Object
► Enter
► Click
02.Liner (Dli)
03.Aniqned (Dal)
04.Arc Length
05.Ordinate
06.Radius
07.Jogged
08.Diameter
09.Angular(Dan)
10.Baseline(Select Base
Dimension)
11.Continue(Dco)
12.Leader
13.Tolerance
14.Center Mark
15.Oblique
16.Align Text
A. Home
B. Angle(Select Dimension » Specify
Angle for Dimension Text)
C. Left
D. Center
E. Right
17. Dimension Style(D)Manager
18. Override
19. Update
Calculator “Enter” or Cal “Enter” गर्ने
Cal
“Enter” Expression
Exm
15×2=30
File
:-
Export Date
Select
Object or (all Object and View Ports )
Enter
Insert : Insert टूलबार मा जाने Raster Image
Reference आउछ Modify Click गर्ने
Select Image to click
Enter Clipping option (On/Off Delete/new Boundary)new
Enter Clipping Type (Polygonal/Rectang war)

Insert (अर्काको Drawingल्याउने) Click गर्ने
Dwg.Reference
मा गर्ने
Select
Reference
Open
External
Reference Ok गर्ने
Click
गर्ने
Insert (अर्काको Drawingल्याउने) Click गर्ने
Dwf Underlay मा गर्ने
Select Dwf File
1 धुर गर्ने =182.25 SQ F
20 धुर =1 कट्ठा
20 कट्ठा =1 बिघा
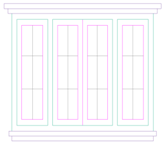 चौकस = 4in
चौकस = 4in
पल्ला = 1in
सिसाको बिट =1.5 in
सिसाको मोटाइ =0.0089in
|
1:50
|
2’
|
1cm
|
2’
|
|
1:100
|
4’
|
1cm
|
4’
|
|
1:200
|
8’
|
1cm
|
8’
|
|
1:500
|
1.64’
|
1cm
|
1.64’
|
रड
|
5 सुता
|
20mm
|
1m
|
2.440kg
|
|
4 सुता
|
16mm
|
1m
|
1.560kg
|
|
3 सुता
|
12mm
|
1m
|
0.880kg
|
|
2.5 सुता
|
10mm
|
1m
|
0.610kg
|
|
2 सुता
|
8mm
|
1m
|
0.390kg
|
|
1.5 सुता
|
6mm
|
1m
|
0.220kg
|
1m = 3.28’
100cm = 1m
39.35in = 1m
3.28f = 1m
L/4
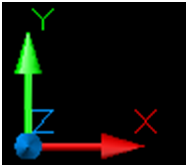 2D को Plan लाई 3D मा लैजान
2D को Plan लाई 3D मा लैजान
Extrude “Enter” or Ext “Enter” गर्ने
Example:-
Rec “Enter” गर्ने
Extrude Enter or Ext “Enter” गर्ने
Select Objects to Extrude:
Specify Height of Extrusion or [Direction/Path/Taper
angle] <3′-0″>: 10′
3D Orbit “Enter”or 3DO “Enter” गर्ने
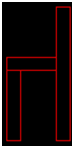 Tap View
Tap View
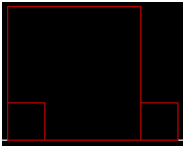 Front View
Front View
 Front View Mi गर्ने
Front View Mi गर्ने
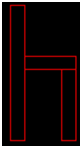 Bottom View
Bottom View
Font View मा गएर Mirror “Enter” or Mi “Enter” गर्ने
Select Object गर्ने
Midpoint पता लगाउँने र Midpoint मा Click गरेर Enter गर्ने
MI
“Enter” गर्ने
Midpoint “Enter” गर्ने
Yes “Enter” गर्ने
Realistic Visual Style मा जाने र 3DO गरेर हेर्ने
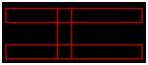 Left View
Left View
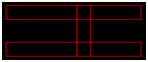 Right View
Right View
 Back View
Back View
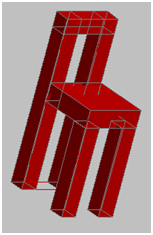 3DO “Enter” गरेर हेर्ने
3DO “Enter” गरेर हेर्ने
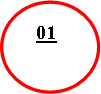
पायप बनाउदा Top View मा जाने Circle “Enter” or C “Enter” गर्ने exm. 2’-0”
Specify Radius of Circle or (Diameter)Exp.2’ Enter गर्ने

Front View जाने
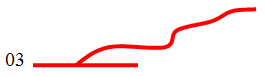 Polyline मा Click गर्ने
Polyline मा Click गर्ने
Ext “Enter” गर्ने
 Circle Select गरेर “Enter” गर्ने
Circle Select गरेर “Enter” गर्ने
Select objects to extrude: 1 found
Specify Height of Extrusion or (Direction/Path/Taper
angle)
Path “Enter” or P “Enter” गर्ने
Polyline Select (Click गर्ने)
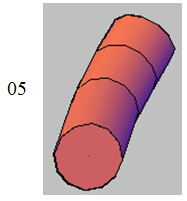 3DO “Enter” गरेर हेर्ने
3DO “Enter” गरेर हेर्ने
Subtract “Enter” गर्ने(3D मा गएर Subtract गर्नु पर्छ यसले
3D मा काट्ने काम गर्छ)
Select the Main Object मा Click गर्ने Enter गर्ने
Select the Small Object मा Click गर्ने Enter गर्ने
3DO “Enter” गरेर हेर्ने
 Rev “Enter” गर्ने गमला बनाउदा(BO Enter गर्ने Pick Point मा Click गर्ने)
Rev “Enter” गर्ने गमला बनाउदा(BO Enter गर्ने Pick Point मा Click गर्ने)
Select the Object To Revolve Click गर्ने Enter गर्ने
Specify Axis Start Point or Define axis by [Object/X/Y/Z]
] <Object>:
X र Y मा Click गर्ने
Specify angle of
revolution or [STart angle] <360>:
Enter गर्ने

 3DO “Enter” गरेर हेर्ने
3DO “Enter” गरेर हेर्ने
 3DO “Enter” गरेर हेर्ने
3DO “Enter” गरेर हेर्ने
 Subtract “Enter” गर्ने(3D मा गएर Subtract गर्नु पर्छ यसले
Subtract “Enter” गर्ने(3D मा गएर Subtract गर्नु पर्छ यसले
3D मा काट्ने काम गर्छ)
Select the Main Object मा Click गर्ने Enter गर्ने
Select the Small Object मा Click गर्ने Enter गर्ने
Draw, Draw Order,
Layers, Modeling, Modify, Properties, Solid Editing, Standard, Styles,
View, Visual Styles, Workspaces, Text
Modeling
Polysolid “Click” गर्ने
Polysolid Specify Start Point
or (Object/Height/Width/Justify)
Box “Click” गर्ने
Specify First Corner or Center
Specify Height (exam.3’) Enter गर्ने
Wedge “Click” गर्ने
Specify First Corner or Center
Specify Other Corner or
(Cube/Length)
Click गर्ने
Specify Height (exam.3’) Enter गर्ने
Cone“Click” गर्ने
Specify Center Point of Base
Specify Base Radius (Diameter exam
3’) “Enter” गर्ने
Specify Hight (Exam 5’) “Enter” गर्ने
Sphere “Click” गर्ने
Specify Center Point
Specify Radius (Diameter exam 3’) “Enter” गर्ने
Cylinder “Click” गर्ने
Specify Center Point of Base
Specify Base Radius (Diameter
exam 3’) “Enter” गर्ने
Specify Height (exam.7’) Enter गर्ने
Torus “Click” गर्ने
Specify Center Point
Specify Radius (Diameter exam 3’) “Enter” गर्ने
Specify Tube Radius (Diameter exam 1’) “Enter” गर्ने
Pyramid “Click” गर्ने
Specify Center Point of
Base(edge/side)
Specify Base Radius (Diameter
exam 3’) “Enter” गर्ने(6)
Specify Height (exam.1’) Enter गर्ने
Helix “Click” गर्ने
Number of Turns=3 Twist =ccw
Specify Center Point of Base
Specify Base Radius (Diameter
exam 4”’) “Enter” गर्ने
Specify Top Radius or (Diameter exam 4”’) “Enter” गर्ने
Specify Helix Height or (Axis
End Point/Turns/ Turn Height/Twist)
Axis End Point
Planar Surface “Click” गर्ने
Specify First Corner or
(Object)
Specify Other Corner
Extrude or Ext “Click” गर्ने
Presspull(Ctrl+Alt) “Click” गर्ने
Sweep “Click” गर्ने
Revolve “Click” गर्ने
Loft “Click” गर्ने
Union “Click” गर्ने
Subtract “Click” गर्ने
Intersent “Click” गर्ने
3D Move “Click” गर्ने
3D Rotate “Click” गर्ने
3D Align “Click” गर्ने
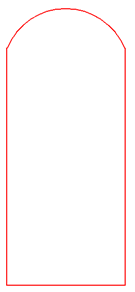
3D मा Door बनाउदा 2D को Plan or Top मा जाने
(नोट प्राय wall 10” हुन्छ र wall 5” पनि राखिन्छ)
ठोका कती राख्ने ? जस्तै 6’+1’=7’
BO Enter गर्ने(Boundary Creation गर्ने र Pink Point लिने)
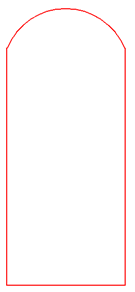 Extrude “Enter” or Ext 15”
Extrude “Enter” or Ext 15”
“ Enter” गर्ने
Tap View मा भएको Door लाई Copy or Move गर्ने (Ctrl+C or Ctrl+X) र Front View मा Paste गर्ने
Tap View मा भएको Door
Front View मा पनि यस्तो देखिन्छ


पुन Top View मा गएर हेर्दा Door यस्तो देखिन्छ
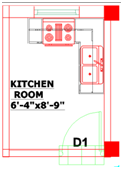 Select the Object
Select the Object
Edit
Copy with Base Point (Ctrl+C)
Paste as Block (Ctrl+V)
Top View मा जाने र Top View को Door लाई Front View paste गर्ने र Door लाई मिलाएर राख्ने
3DO “Enter” गर्ने
Subtract “Enter” गर्ने(3D मा गएर Subtract गर्नु पर्छ यसले
3D मा काट्ने काम गर्छ)
Select the Main Object मा Click गर्ने Enter गर्ने
Select the Small Object मा Click गर्ने Enter गर्ने
सेन्टिमिटर को लागि
 Units
Units
“Enter” or un “Enter” गर्ने
Drawing
Units
Length :- Type Decimal
Precision 0.00
Angle :- Type Decimal Degrees
Precision 0
Insertion
Scale :- Millimeters
Ok
 Dimension Style Manager “Enter” or D “Enter” गर्ने
Dimension Style Manager “Enter” or D “Enter” गर्ने
Modify Click गर्ने
Modify Dimension Style :Standard
 Primary Units
Primary Units
Unit Format :- Decimal
Precision :-
0
Decimal
Separator
:-¨ Comma
Round
Off :- 0
Measurement
Scale
Scale
Factor :- 1
Zero
Suppression :- √ Trailing
(√ राईट चिन्न लगाउने )
Angular Dimensions
Unit Foemat :- Decimal Degrees
Precision
:- 0
Ok

Text
Text
Style :-Standard
Text
Color :- By Block
Fill
Color :- None
Text
Height :- 50
Vertical
:- Above
Horizontal
:-Centered
Offset
From Dim Line :- 25
Ok
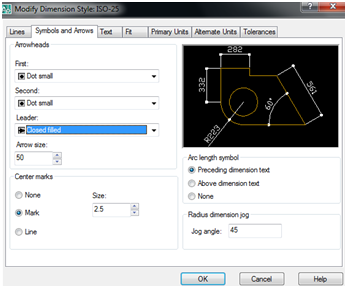
Symbols
and Arrows
First Dot Small
Second Dot Small
Leader Closed Filled
Arrow
Size 50
Center
Marks Size :- 2.5
Jog
Angle :- 45
Ok
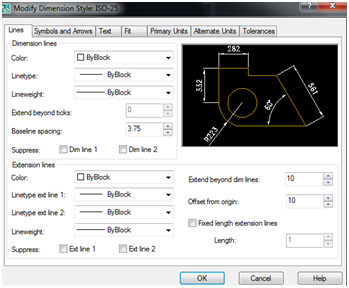
Lines
Color
:- By Block
Linetype
:- By Block
Lineweight
:- By Block
Baseline
Spacing :- 3.75
Extension
Lines
Color
:- By Block
Linetype
Ext Line 1 :- By Block
Linetype
Ext Line 1 :- By Block
Lineweight
:- By Block
Extend
Beyond Dim Line :- 10
Offset
From Origin :- 10
कुनै पनि गल्ति भयमा सुधार्ने मौका दिनु होला। कुनै पनि समस्या परेमा मेरप Whatsapp (+97470215115)मा कल गर्दा हुन्छ
AutoCad 2007 Free Download link you Need to call Me My What’s app No +974-70215115
AutoCAD 2007fix File
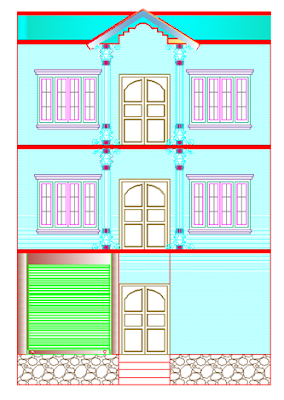 जमिन बाट क्रमस 2’+10’+2”+2”+2’6” or 2’9”रेलिङ+2”+2”+8’(माथी सिडिको लागी)+2”+2”+1’6”+2’+2”+2”
जमिन बाट क्रमस 2’+10’+2”+2”+2’6” or 2’9”रेलिङ+2”+2”+8’(माथी सिडिको लागी)+2”+2”+1’6”+2’+2”+2”Polyline मा Click गर्ने